Windows Key and P or K not working… here’s why
The Problem
I have had this nagging problem for a while now, and it was more frustrating when it came to events and presentations.
The problem that presented itself was when using the Windows Key & P (Project Options, i.e. Extend, or Duplicate display) or K (Cast), neither of the pop-up menus seemed to function.
Now, this didn’t stop me from connecting to a cast device or setting up my desired screen settings in the settings menu, but it was very annoying.
Localising the problem
Now… you can go the traditional route, and exclude the device from Intune policies, and then re-target those policies one-by-one, and while this is a tried and tested method, it is time consuming when you have a lot of profiles assigned to your device.
So, being a seasoned pro, I headed straight into the registry, and into the device PolicyManager key (HKEY_LOCAL_MACHINESOFTWAREMicrosoftPolicyManagercurrentdevice), and within this key I looked for sub-keys which could possibly relate to this (Full disclosure, this is not a fine art… more of taking stabs in the dark.).
A couple of keys later, I came across the Experience key. At first glance, you might think AllowDeviceDiscovery couldn’t possibly be related… or could it.
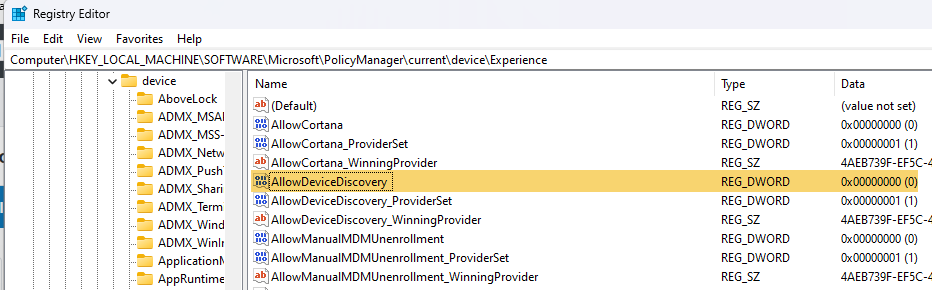
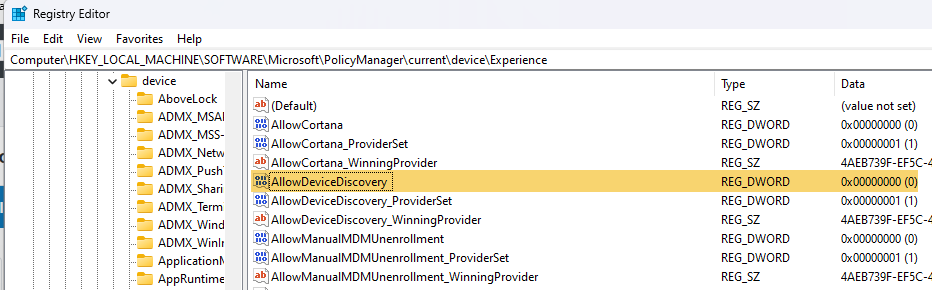
The Solution
Testing Locally
Sticking with the registry keys as above, if we amend the AllowDeviceDiscovery value, and change it from a 0 to a 1 as shown below.
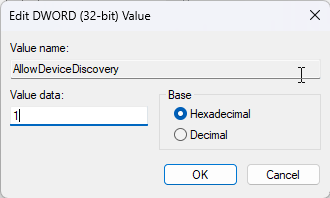
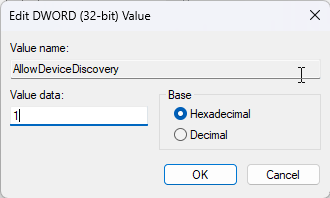
Once you have amended the value, simply try the functionality… and guess what, you are in business.
Policy CSP
So now we know the cause, we can head over to the Policy CSP Documentation, and if we scroll through the left-hand pane until we reach the Experience CSP.
Scroll down a little, and you will come across the AllowDeviceDiscovery CSP, and instantaneously, you will know that this is the policy as if you look at the description, it tells you exactly that.
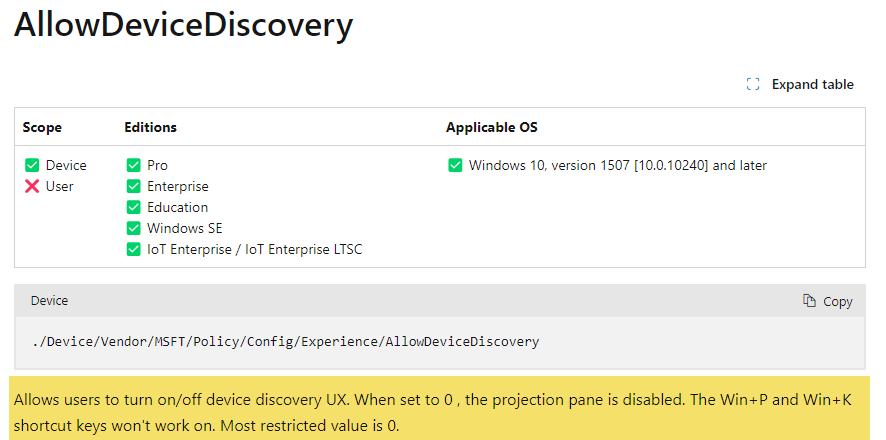
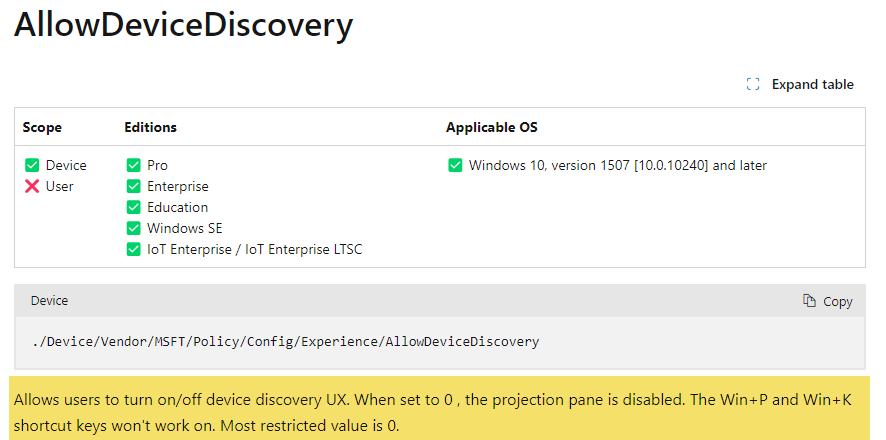
Intune Policy
Now, this is the time you realise you have set up a very structured Intune policy set… or not.
We will focus purely on the Settings Catalog policy for this, but that does not mean that this is localised to the Settings Catalog, but it will surface itself in an experience category.
Within the Settings Catalog, the policy setting appears within the Experience category, as pictured below.
You simply need to change this policy to allow, as the image below shows, with a before a and after state.
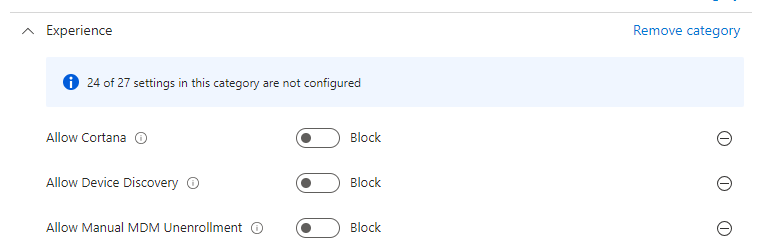
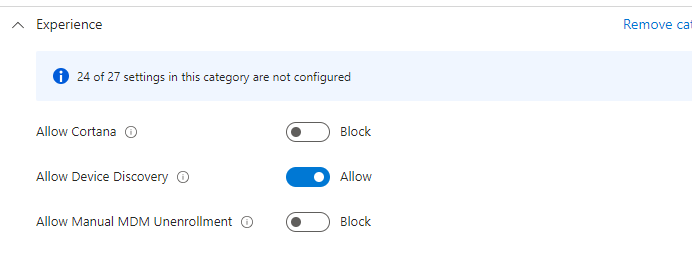
Conclusion
I hope this post comes in handy for you and your environment. For me this also highlights a key point about using ‘Frameworks’ and ‘Guidelines’, we should take the time to review these settings, and weight up the pro’s and cons for your environment, and how much impact any setting changes will cause. Remember, testing within IT, isn’t true testing.
Categories
Tags
Windows Key and P or K not working… here’s why
The Problem
I have had this nagging problem for a while now, and it was more frustrating when it came to events and presentations.
The problem that presented itself was when using the Windows Key & P (Project Options, i.e. Extend, or Duplicate display) or K (Cast), neither of the pop-up menus seemed to function.
Now, this didn’t stop me from connecting to a cast device or setting up my desired screen settings in the settings menu, but it was very annoying.
Localising the problem
Now… you can go the traditional route, and exclude the device from Intune policies, and then re-target those policies one-by-one, and while this is a tried and tested method, it is time consuming when you have a lot of profiles assigned to your device.
So, being a seasoned pro, I headed straight into the registry, and into the device PolicyManager key (HKEY_LOCAL_MACHINESOFTWAREMicrosoftPolicyManagercurrentdevice), and within this key I looked for sub-keys which could possibly relate to this (Full disclosure, this is not a fine art… more of taking stabs in the dark.).
A couple of keys later, I came across the Experience key. At first glance, you might think AllowDeviceDiscovery couldn’t possibly be related… or could it.
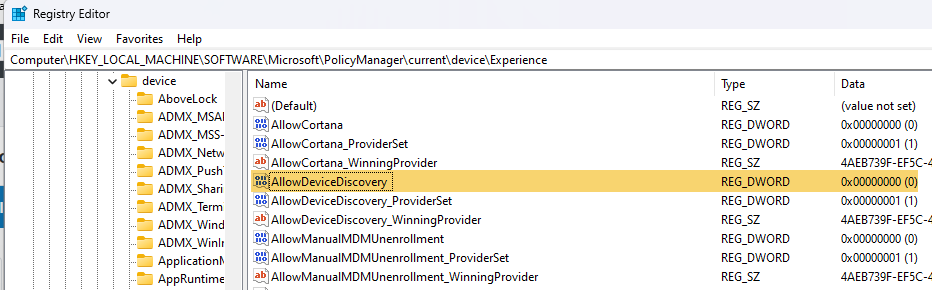
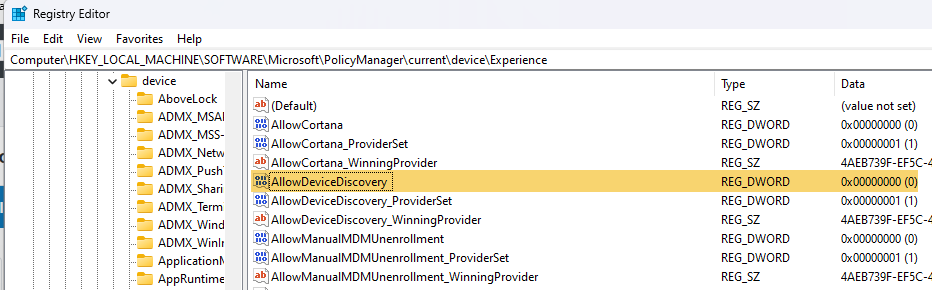
The Solution
Testing Locally
Sticking with the registry keys as above, if we amend the AllowDeviceDiscovery value, and change it from a 0 to a 1 as shown below.
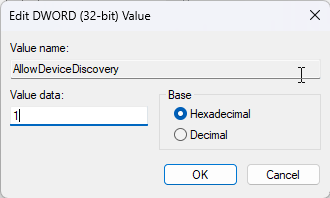
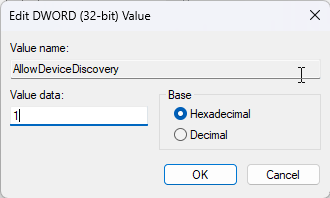
Once you have amended the value, simply try the functionality… and guess what, you are in business.
Policy CSP
So now we know the cause, we can head over to the Policy CSP Documentation, and if we scroll through the left-hand pane until we reach the Experience CSP.
Scroll down a little, and you will come across the AllowDeviceDiscovery CSP, and instantaneously, you will know that this is the policy as if you look at the description, it tells you exactly that.
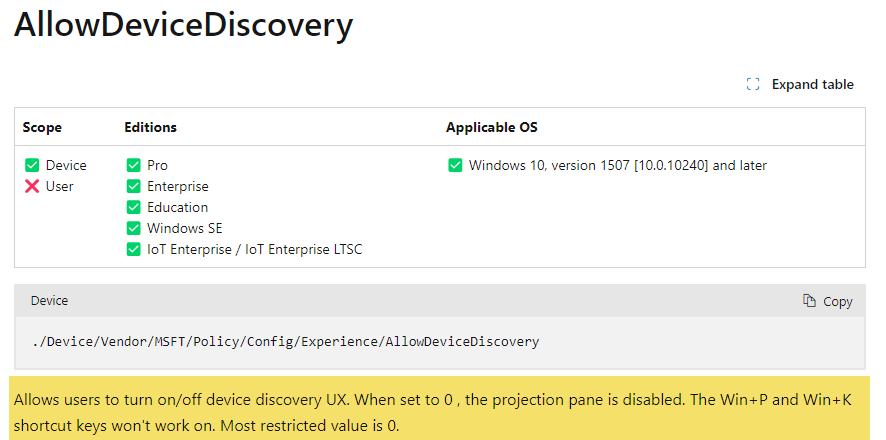
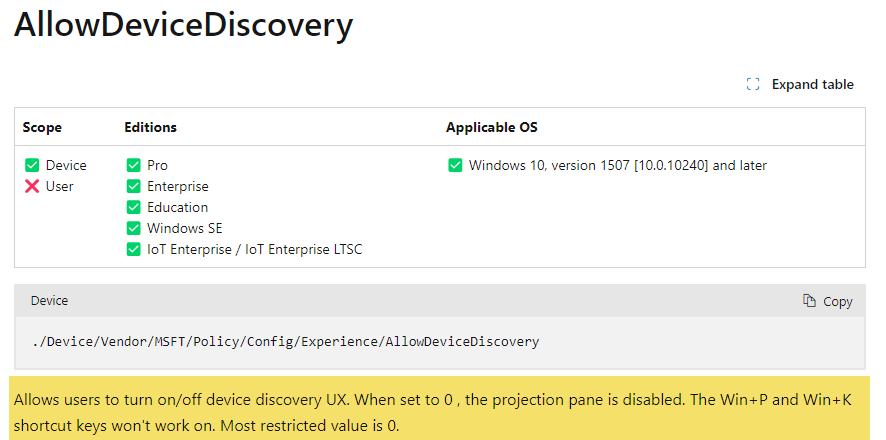
Intune Policy
Now, this is the time you realise you have set up a very structured Intune policy set… or not.
We will focus purely on the Settings Catalog policy for this, but that does not mean that this is localised to the Settings Catalog, but it will surface itself in an experience category.
Within the Settings Catalog, the policy setting appears within the Experience category, as pictured below.
You simply need to change this policy to allow, as the image below shows, with a before a and after state.
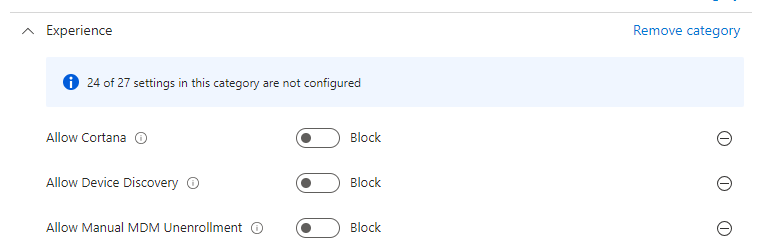
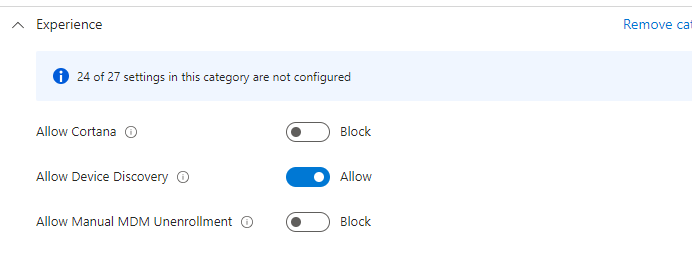
Conclusion
I hope this post comes in handy for you and your environment. For me this also highlights a key point about using ‘Frameworks’ and ‘Guidelines’, we should take the time to review these settings, and weight up the pro’s and cons for your environment, and how much impact any setting changes will cause. Remember, testing within IT, isn’t true testing.














