Create an Azure App Registration
What can you use an Azure App Registration for
Finding what API Permission is required for your Microsoft Graph API Call
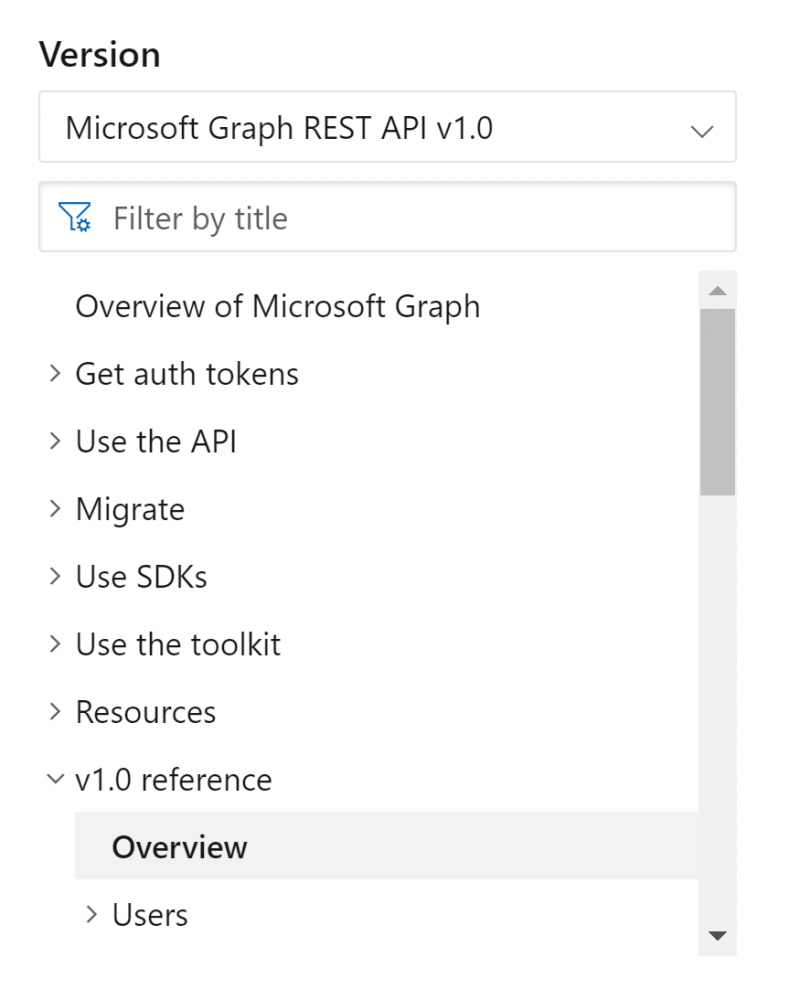
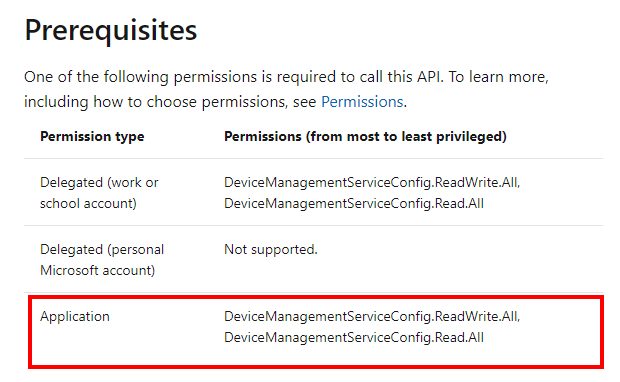
Creating the Azure App Registration
- Click New Registration from the ribbon
- Give the App a name that represents its purpose and leave the rest as default and click Register
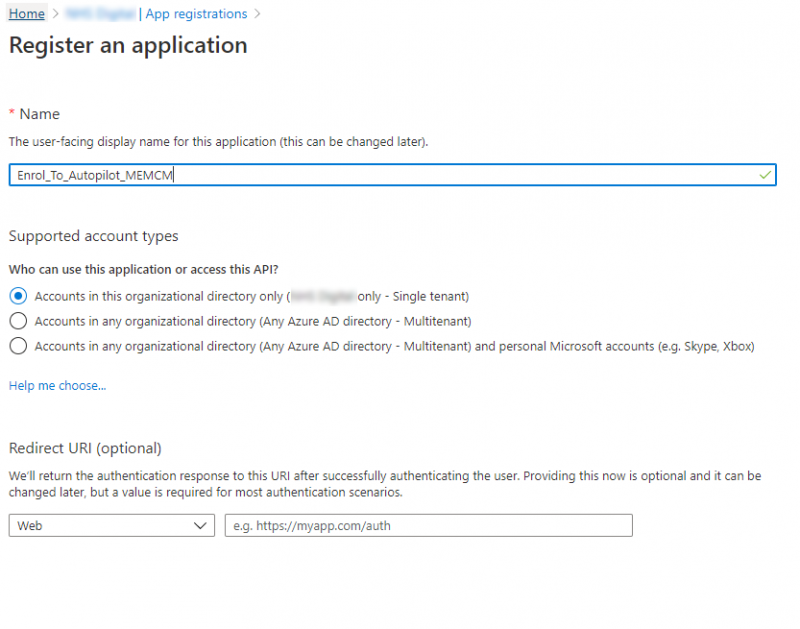
- From the left pane, select API Permissions, This is where we are going to grant the App the permission to the Microsoft Graph API
- Select Add a permission from the ribbon, you will see a pop out like the below;
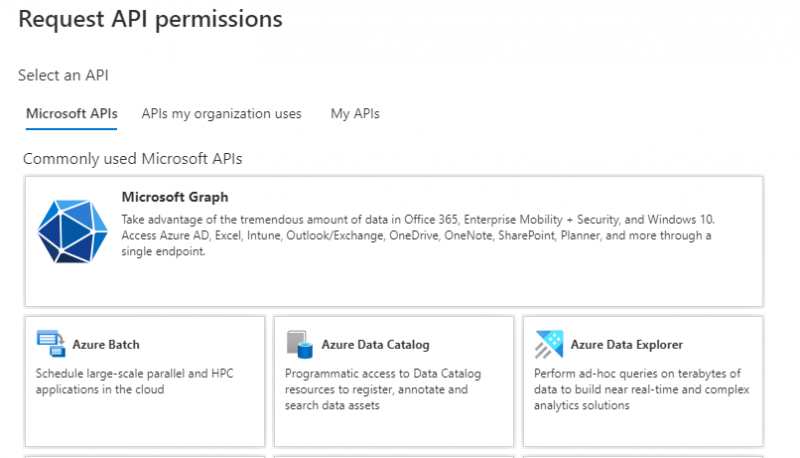
- Click on Microsoft Graph > Application Permissions
- In the search box type Service and this will show the permissions we require
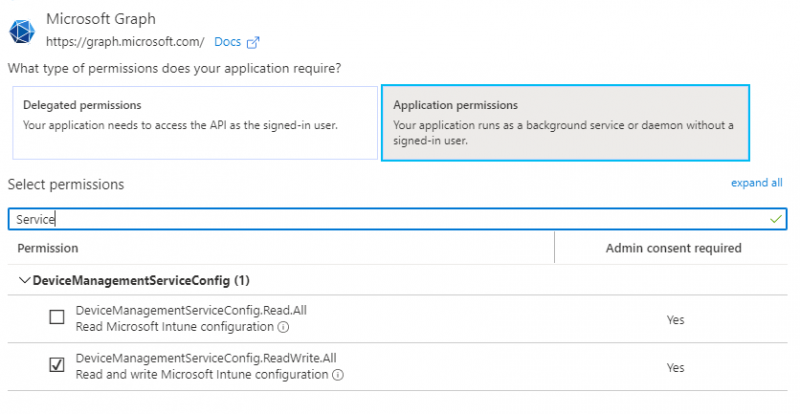
- Click Add Permissions
- You will then see a orange banner stating that the permissions are being edited and consent will need to be given

- Click the Grant admin consent for, click Yes on the banner to confirm your would like to grant consent

- Next we need a client secret… you will need to store this in a safe place as once you click of the page its hides all but a few characters. Click Client & Secrets from the pane on the left
- Click New Client Secret
- Specify a description, if you are going to put this in numerous locations and let multiple people use it you could relate it to that team/department. But for this example we will keep it simple.
- Specify a validity period, you have three options, 1 year, 2 years or never. I would not recommend using the later and would ensure that you have processes in place to review the application
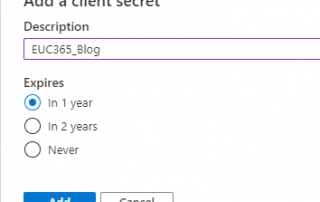
- When you have added the secret, copy the value as you will need this later.
To go with the client secret you will also need the Application (Client) ID and the Directory (tenant) ID. These can be found on the Overview page.
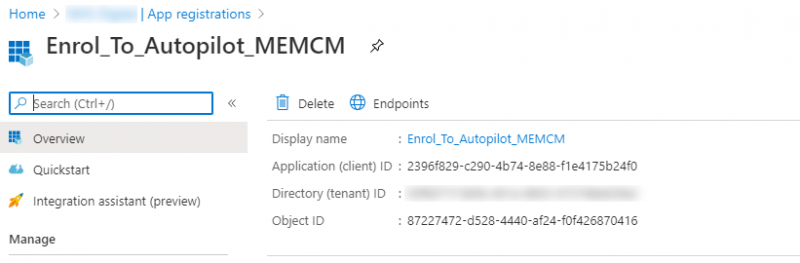
The details you have gathered from this article you can use them to perform unattended actions on the Microsoft Graph API and other services. I will be posting some other blog posts which relate to using these details so keep an eye on the blog for interesting ways to use the App Registrations.
Categories
Tags
Create an Azure App Registration
What can you use an Azure App Registration for
Finding what API Permission is required for your Microsoft Graph API Call
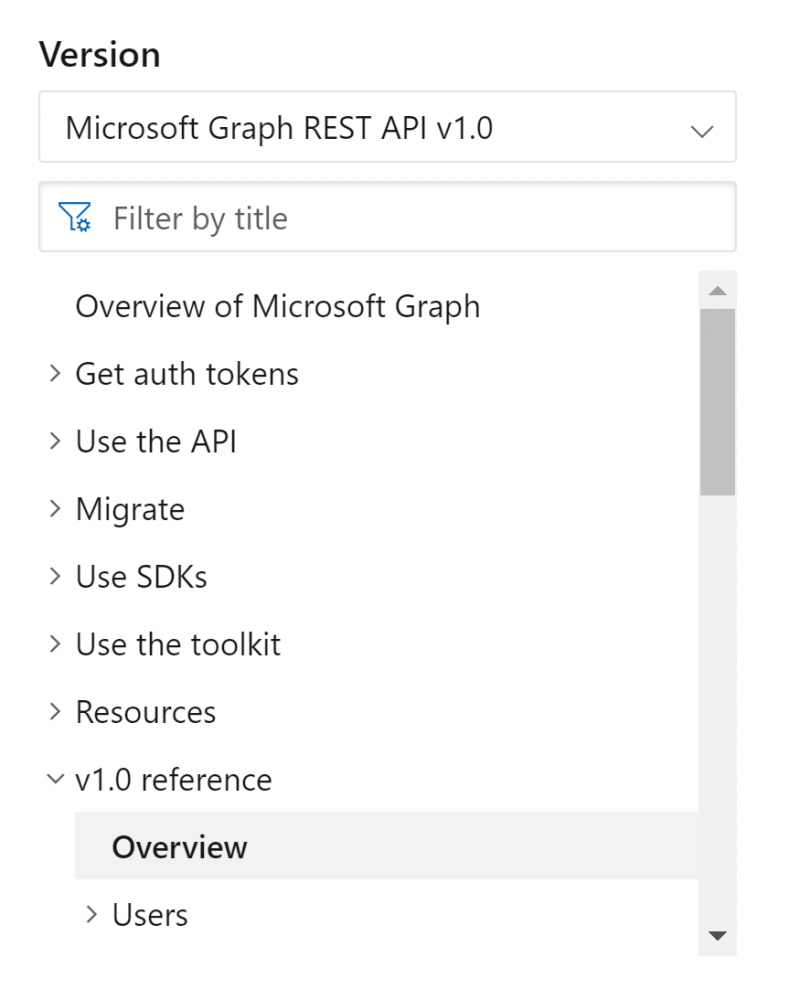
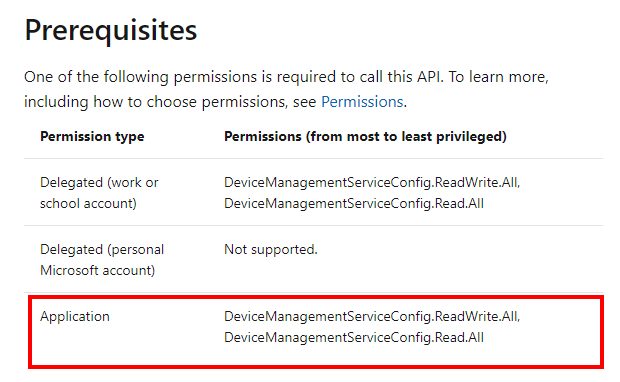
Creating the Azure App Registration
- Click New Registration from the ribbon
- Give the App a name that represents its purpose and leave the rest as default and click Register
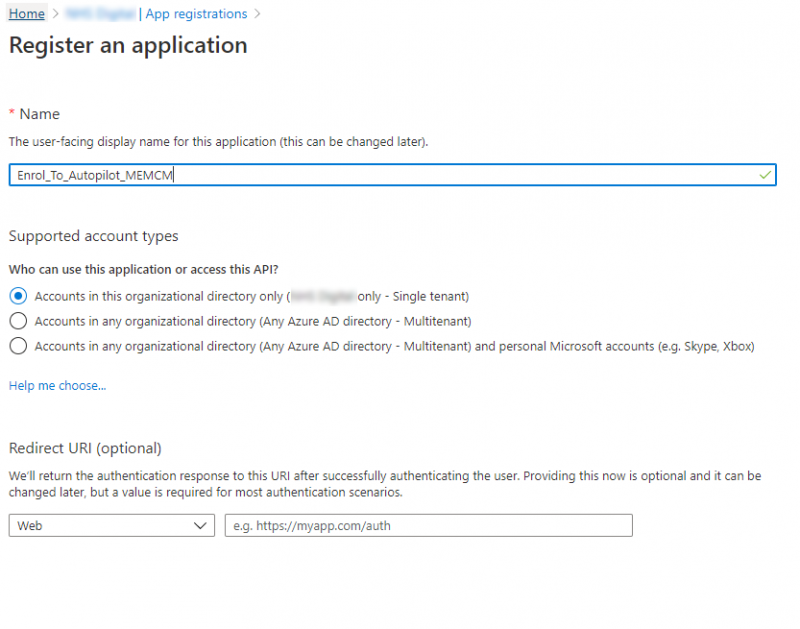
- From the left pane, select API Permissions, This is where we are going to grant the App the permission to the Microsoft Graph API
- Select Add a permission from the ribbon, you will see a pop out like the below;
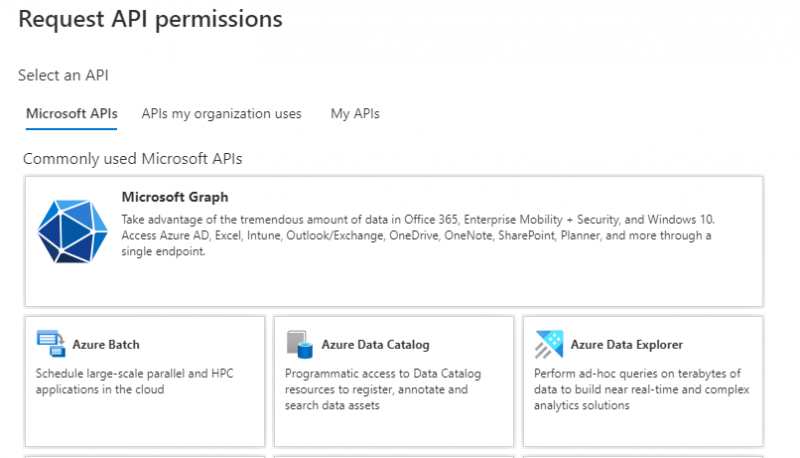
- Click on Microsoft Graph > Application Permissions
- In the search box type Service and this will show the permissions we require
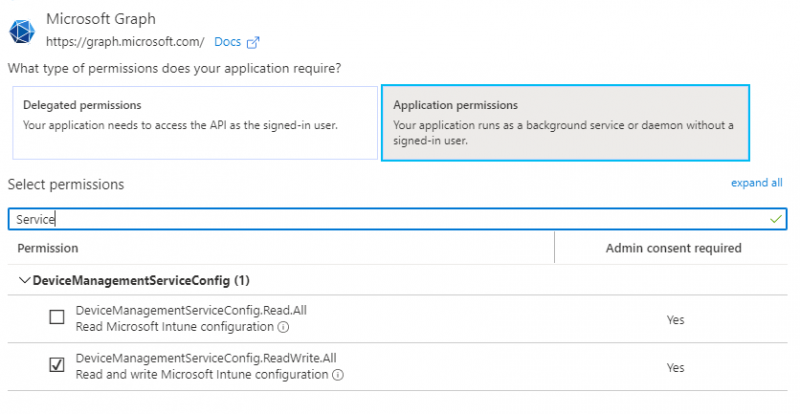
- Click Add Permissions
- You will then see a orange banner stating that the permissions are being edited and consent will need to be given

- Click the Grant admin consent for, click Yes on the banner to confirm your would like to grant consent

- Next we need a client secret… you will need to store this in a safe place as once you click of the page its hides all but a few characters. Click Client & Secrets from the pane on the left
- Click New Client Secret
- Specify a description, if you are going to put this in numerous locations and let multiple people use it you could relate it to that team/department. But for this example we will keep it simple.
- Specify a validity period, you have three options, 1 year, 2 years or never. I would not recommend using the later and would ensure that you have processes in place to review the application
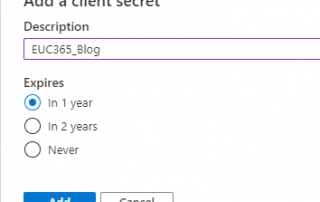
- When you have added the secret, copy the value as you will need this later.
To go with the client secret you will also need the Application (Client) ID and the Directory (tenant) ID. These can be found on the Overview page.
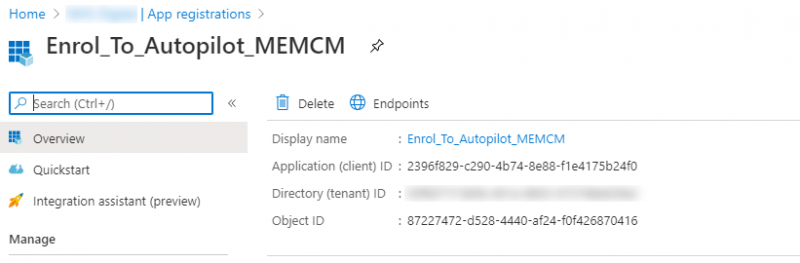
The details you have gathered from this article you can use them to perform unattended actions on the Microsoft Graph API and other services. I will be posting some other blog posts which relate to using these details so keep an eye on the blog for interesting ways to use the App Registrations.














